Below is a video demonstrating the driver loading process for Vocbook16. Please note that the driver names for Vocbook15 are slightly different; refer to the screenshot below for details.
After updating my computer’s operating system, the speakers are malfunctioning.
There is no sound, even after restarting the computer.
The sound disappears intermittently during usage, and only reinstalling the computer resolves the issue.
After opening a web page and playing a video, there is no sound, and the only solution is to reinstall the computer.
If encountering such an issue, it is likely that during the Windows 11 system update process, the sound card driver was incorrectly replaced by an incompatible driver, causing the malfunction. You can resolve it by following these steps:
1. You can open Device Manager, locate the speakers, right-click to bring up the menu, and click on “Update driver” to see if this resolves the issue.
2. If updating the driver doesn’t work, you can download the driver package from the official website. After extracting it, you can directly double-click “install.bat” to complete the driver installation. This is the link: https://www.otvoc.net/category/service/driver/ Alternatively, you can use the Device Manager, right-click on the speaker, select “Properties,” update the driver, choose “Browse my computer for driver software,” select the folder where you extracted the files, and complete the update.
3. If you cannot find the speakers in Device Manager, it might be due to the system’s failure to recognize them after the update. You can open Device Manager, click on the “View” menu, check “Show hidden devices,” and then right-click on the speakers in Device Manager to attempt a driver update.
4. If none of the above steps work, you may have to resort to reinstalling the system to resolve the issue of the silent speakers. Here is the link to download the firmware:
My laptop suddenly has no sound. What could i do?
After updating my computer’s operating system, the speakers are malfunctioning.
If encountering such an issue, it is likely that during the Windows 11 system update process, the sound card driver was incorrectly replaced by an incompatible driver, causing the malfunction. You can resolve it by following these steps:
1. You can open Device Manager, locate the speakers, right-click to bring up the menu, and click on “Update driver” to see if this resolves the issue.
2. If updating the driver doesn’t work, you can download the driver package from the official website. After extracting it, you can directly double-click “install.bat” to complete the driver installation.
This is the link: https://www.otvoc.net/category/service/driver/
Alternatively, you can use the Device Manager, right-click on the speaker, select “Properties,” update the driver, choose “Browse my computer for driver software,” select the folder where you extracted the files, and complete the update.
Notice:If you find that the sound card is labeled as “ESAuDriver Device” in Driver Genius, This is the link: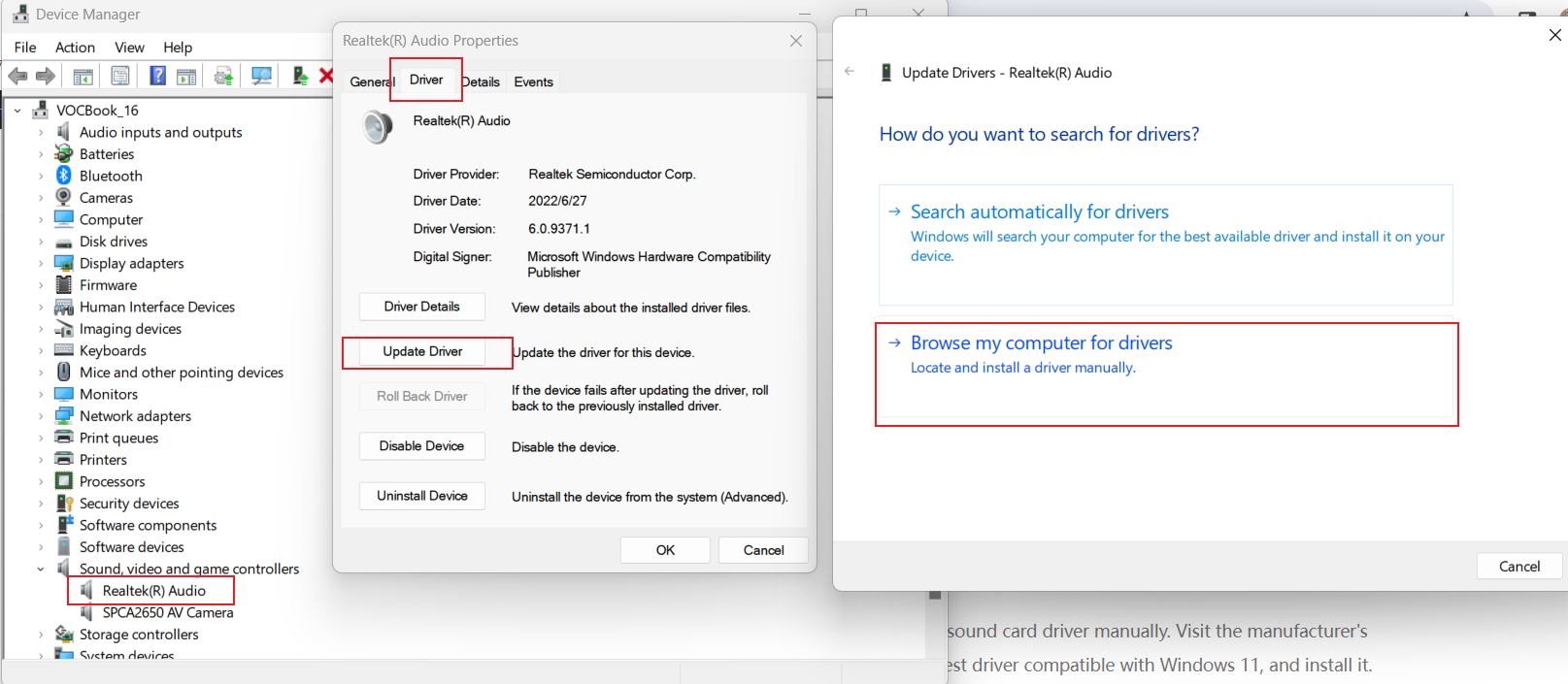
https://www.otvoc.net/2024/04/10/esaudrivers-device-audio-drivers/
3. If you cannot find the speakers in Device Manager, it might be due to the system’s failure to recognize them after the update. You can open Device Manager, click on the “View” menu, check “Show hidden devices,” and then right-click on the speakers in Device Manager to attempt a driver update.
4. If none of the above steps work, you may have to resort to reinstalling the system to resolve the issue of the silent speakers. Here is the link to download the firmware:
Here is the link and video for system installation:
https://www.otvoc.net/category/service/system-firmware/